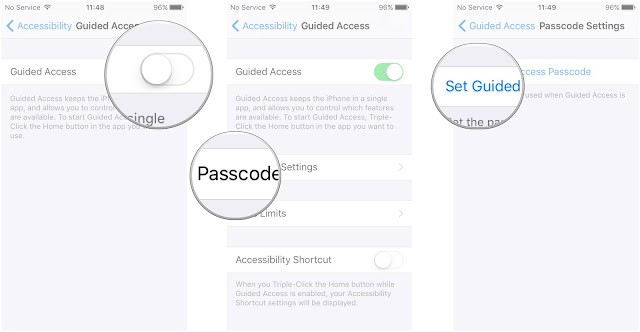What is in the box:
1. Datio IPP320
2. Main cable
3. Wall power adapter
Connecting the Ingenico iPP320 terminal to your network
To ensure that your terminal is successfully connected to your network and powered on, you'll need to assemble your terminal, connect it to your network's router and plug it in a power outlet.Make the connections:
Start by plugging the main cable to the Datio IPP320. In the picture below, this is Step 1. Then plug in the power adapter to the other end of the main cable, Step 2 below. Then plug in the coupler and ethernet cable to the main cable, Step3. Lastly, plug in the opposite end of the ethernet cable to your router.
Activation Code
After a few seconds, the terminal automatically powers on and an Activation Code displays on it's white idle screen.Set up the Datio IPP320 in the Datio POS iPad Application:
Go to your iPad, open the Datio App. Go to Extras\Custom SetUp\EMV. Turn on the Ingenico IPP320. Enter the Activation Code you found in the previous step. Then select SAVE. Please note you can only use one of the EMV options below.Continue the setup in the App:
Add an item to the cart, select Total to check out, and then select Credit. Please be very patient when the first item is added, as the Datio IPP320 will download some files which can take up to 5-10 minutes. After the first item, you won't have the file download delay.Continue with test transaction:
The Datio IPP320 should now say "Datio POS". Insert EMV cards into the bottom of the unit for payment. Remove card when the unit tells you to. Apple, Android and Samsung pay will also work.IMPORTANT note for restaurants: For debit cards when asked for PIN, simply do not enter the PIN and push the Green button to continue without PIN.
Basic flow is as follows: add item(s) to cart, select Total to check out, select credit, insert card or tap phone for Apple, Samsung or Android Pay. Look for the remove card and Approved messages. When the transaction was successful you will see "Choice of Receipt." Pick the receipt type, text or print.
Any questions please text or call us at 408-643-0990 or email support@datiopos.com.