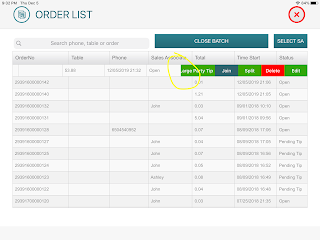1. Joining Orders. Take one order and join it with a second order to create one. An example maybe kids and adult tables were two tabs and you want them to pay together. Join the tickets.
3. Split Order. It is very simple to split a check wtih Datio POS in half, thirds, or any dollar amount. But let us say a table wants to split based on what each person ordered. This feature will allow you to do this.
2. Large Party Tip. Some restaurants like to add a default tip such as 20% for tables of 8 or more. This feature lets you do this.
Joining Orders
First, create order and save it by pressing "Save Order." Then go to "Order List"
Swipe to the left on the order to pull up the options of Join, Split, Delete and Edit. Click on Join.
Now you see a pop up that says, "Click on order to join with Order 1234567890." Hit "Ok," then select the order you want to join. Now you have 1 order instead of two. The orders are joined.
Split Order
Similar to "Join Order," go-to the order list and swipe to the left to get the options as shown below. Click on "Split Order"
When you click on "Split Order," you will see below. Click on the actual items to move them from Original Order to New Order. You can click on an item in New Order to move it back to Original Order. Once you have the Orders set like you desire hit save as shown below.
Large Party Tip is a feature used to be able to automatically set the tip on large parties. First you need to set up the feature. Go to Extras in the App, then Custom Set Up and then Large Party Tips as shown below.
Now Turn on Large Party TIp and set the number of people that makes a large party for you and set the default Tip. For example, enter 18 for 18%.
Once this is set up follow these steps to mark an order as Large Party Tip. Go to Saved Orders. Swipe left on the order to bring up the order options. Select Large Party Tip as show below.
After selecting Large Party Tip you will get the pop up shown below. Select Add Tip. The 18% is added to the order and will print on the receipt. The customer can add an additional tip.