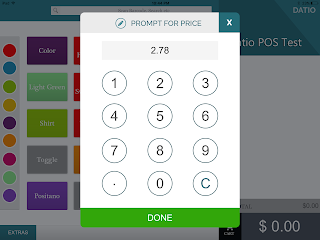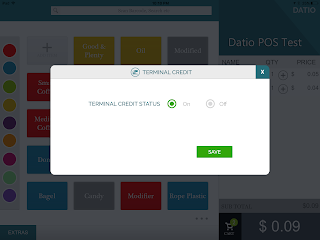How to reset your Datio POS password
Your
security is very important to us. We cannot reset your password over the
phone or send you your password because we store it encrypted. Follow the
steps below to reset your password. You can only reset your password from
your iPad:
1. On the
iPad home screen delete the Datio POS App by holding down the icon until it
wiggles and you get the "X" to delete it.
2. Tap the
"X" and then at the message, tap Delete. Note that we keep all your
settings and data so you will not lose anything.
3. Press the
Home button on the iPad.
4. Download
and install the Datio POS Solution App again from the Apple App Store.
Search for "Datio POS" from the Apple App Store.
5. After the
App has been installed, tap Open and then tap the Sign In tab.
6. Enter the
User Email ID (email address) that you used to sign in previously.
7. Tap
Forgot Password.
8. We
automatically email you a message entitled "Reset your password for
DATIOPOS App" with a link to a new password.
9. Open the
email message, and then tap the link.
10. Enter a
new password, and then tap Save.
11. You get
a message that the password was changed.
12. Return
to the Datio Sign In screen and enter your new password. Then tap Sign In.
Learn more about Datio POS apps for Restaurant, Retail, Pizza, Salon, Quick Serve, Food Trucks and Ice Cream Shops.
Learn more about becoming a Reseller for Datio POS