Okay let's get down to business. Download the Datio POS Restaurant App. You need to add a few items; simply click on the big + on the home screen.
Now that you have some items, let's set up your servers. Go to EXTRA from the App lower left and then CUSTOM SETUP, then SALES ASSOCIATE. In my example I added Kelly and John. If you add their mobile numbers, we will text them each Tip so they have a record. If you don't want this, leave the mobile number blank.
Now that we added a few items to the cart, lets save the order by selecting SAVE ORDER on the lower part of the screen. Now you will see order details, everything here is optional. The table number will help you track or if you are doing delivery or take out, enter the address and phone. You can also select the server here, or later. Click SAVE & PRINT TO KITCHEN. For fastest flow, skip all this info and just click SAVE & PRINT TO KITCHEN.
The Kitchen order will print; you can print locally on the base station or set up a LAN printer in the kitchen. Now you are back to the home screen. Let's open that last order by selecting ORDER LIST.
Select the Order we just did; it should be on top of the list.
You are back at the home screen looking at the order. Let's select the Total shown below as $1.02.
Now you will see a selection to select the server which we call Sales Associate, and then you will see the payment screen. Select the server. Let's now PRINT BILL FOR TABLE; then let's go home by selecting HOME.
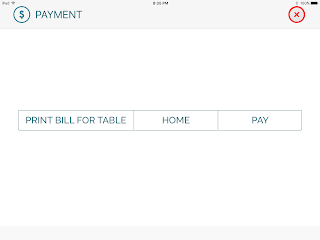
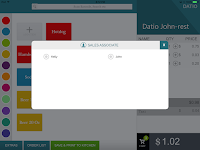
The server has given the Bill to the table and collected the credit card. Now that we are home, let's go back to ORDER LIST, pick the Order, then from the home screen select the TOTAL $1.02.
Now we are back at the payment screen select PAY.
Now let's pay by CREDIT. Le't quickly talk about split payment. For simple 2, 3 or 4 way split, select the Option and keep doing the payments until you complete the sale. It is possible to split payments many ways, even as much as 10 or 20. To split many ways or unevenly, just enter the amount towards the bill and select CASH or CREDIT; the screen will appear again and again until the REMAINING balance is zero.
After we select CREDIT we will swipe the card, and the system will print out a customer copy and merchant copy. Get the customer to sign and add a tip to the merchant copy.
Okay, we are almost done but there is an important part left. We have to go back in and adjust the Tip in the system. You can do them all at the end of the night or update as you get the tips. In the ORDER LIST select the order to adjust the Tip, it will say PENDING TIP, and enter the tip amount. For orders with no Tip, you have to enter $0.00 or you cannot close the batch.
The last step is to CLOSE BATCH. You close the batch from the order list. You CANNOT close the batch if orders are PENDING TIP. You need to close the batch once a day, late at night or in the morning is fine. If you wait too long, more than 2.5 days, the batch will close automatically and you will NOT be able to add the tip; it will be zero. Make sure you close the batch EVERY DAY!










